1. Marquee tools:
Marquee tools are described below.
Rectangular Marquee tool:
Rectangular Marquee tool uses for selection any part of object/image.
-At first, insert/open a picture.
-Drag mouse pointer in the desired image area.
How to use the Rectangular Marquee tool:
It uses to edit/modify selected area of object/photo.
Example:
-At first, insert a picture.
-Drag mouse pointer in the desired image area.
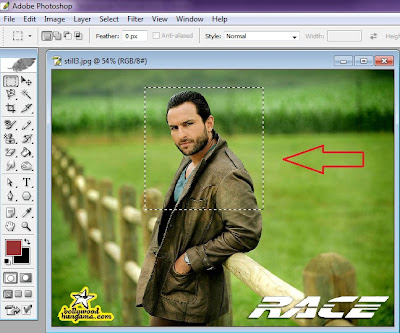
-Click to the Image menu then select the Adjustments.
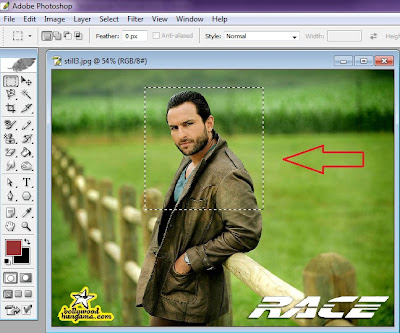
-Click to the Image menu then select the Adjustments.
-Now, we select the Color Balance.
Elliptical Marquee Tool:
We use the Elliptical Marquee tool to select elliptically and it uses for selection any part of object/image.
Example:
-At first, open/insert a picture.
-Drag on the picture.
How to use the Elliptical Marquee tool:
It uses to edit/modify selected area of object/photo.
Example:
-At first, insert a picture.
-Select the Move tool.
It uses to edit/modify selected area of object/photo too. Moreover, we will create a horizontal line on the Image/Photo/Object.
Example:
-At first, insert a picture or object.
-Click to the Edit menu.
-Change the Width, Color and Location.
-You can move the horizontal line by using the Move tool.
Single Column Marquee tool:
It uses to edit/modify selected area of object/photo too. Moreover, we will create a vertical line on the Image/Photo/Object.
Example:
-At first, insert a picture or object.
-Click to the Edit menu.
-Change the Width, Color and Location.
-You can move the Vertical line by using the Move tool.




















No comments:
Post a Comment