These tools are very important to edit image/object.
-You can set the brush size from the above toolbar.
How to use of the Healing Brush tool:
We use the Healing Brush tool to quickly copy specific image area and set another area of image.
Example:
-At first, insert a ducky’s picture or any picture.
-Click on the Healing brush tool icon.
-Click on the Healing brush tool icon.
-Just one Mouse left click on the left eye of the ducky.
-We will see that the left eye of the ducky and right eye are same.
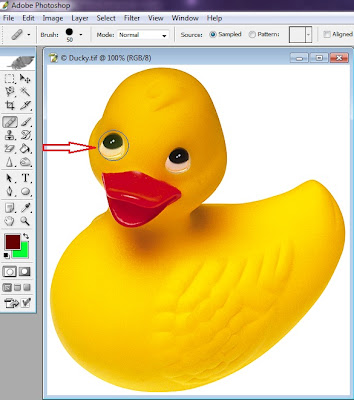
-We will see that the left eye of the ducky and right eye are same.
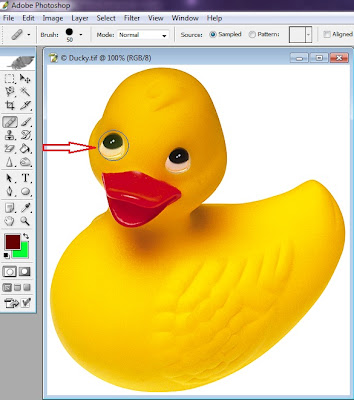
How to use of the Patch tool:
We use the Patch tool to remove any ads or icon or any unexpected area from picture.
Example:
-At first, insert a picture.
How to use of the Color replacement tool:
We use the Color Replacement tool to replace color.
Example:
-At first, insert a picture i.e. a ducky picture.
-You can set the brush size from the above toolbar.







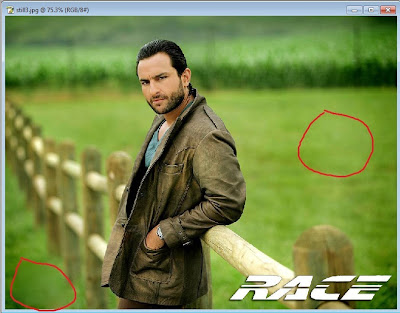





No comments:
Post a Comment