What is Layer?
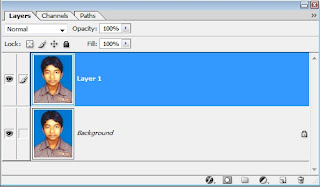
Layer is transparent screen, which can arrange object step by step. Layer is essential to arrange object. Therefore, we can find out any object and edit any object easily for arranging object step by step. All time we should use layer to work done in Photoshop.
Layer window
-Layer Pallet: Layer Pallet is main pallet for Layer.
-Lock Box: Lock Box is used to lock any layer for smooth work.
-Text Layer: If you type anything then automatic create Text Layer.
-Name: Name is typing text which is type in the image window.
-Eye Ball: Eye Ball use to hide or unhide layer.
-Link: Link command is used to link between two layers.
-Thumbnail: Thumbnail is used to view layer in different size.
-Active Layer: Present working layer is called Active Layer.
-Background: Background is layer which we use for background.
-Blend Mood: You can change image mood by Blend Mood.
-Opacity: You can change image transparent by Opacity command.
-New Layer: New layer command use to create new layer.
-Delete Layer: Delete command use to delete layer.
-Layer Pop-up Menu: Many options are include in Pop-up Menu.
-Layer Option: You can change layer name and color by using Layer Option.
How to Layer arrange?
Layer arrangement is very important to photo edit. Given an example in below.
-Click File menu then click New and click OK.
-At first, you need to create three layers i.e. Layer 1, Layer 2 and Layer 3.
-Create an object with red color in layers 1.
-Select Layer-2.
-Create an object with blue color in layers 2.
-Select Layer-2.
-Create an object with blue color in layers 2.
-Select Layer-3.
-Create an object with green color in layers 3.
-If you want to see red object behind and other object are in front.
-So, red object’s layer drag to lower object’s layer in the layers row.
-Or select red layer, click Layer menu, click Arrange and click send to back.

-So if you want to see green object in front then drag green object’s layer to upper in first the layers row.

-So if you want to see green object in front then drag green object’s layer to upper in first the layers row.
-Or select green layer, click Layer menu, click Arrange and click bring to front.
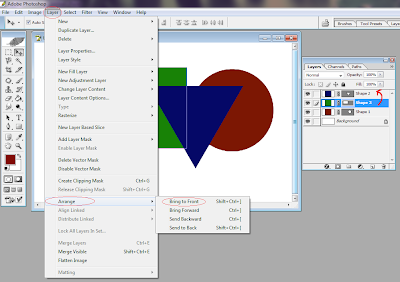
How to increase or decrease layer opacity?
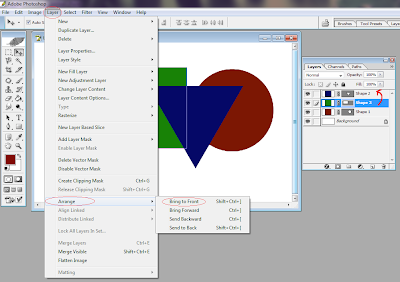
How to increase or decrease layer opacity?
-At first selects any layer.
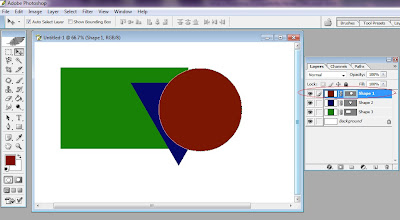
-Click to Opacity icon.
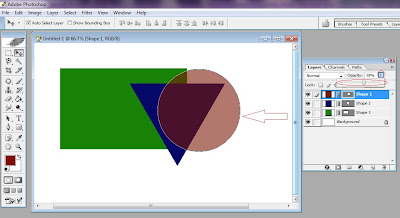
-Drag opacity bar right to left for decreasing opacity and left to right for increasing opacity.
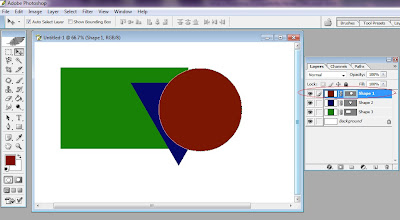
-Click to Opacity icon.
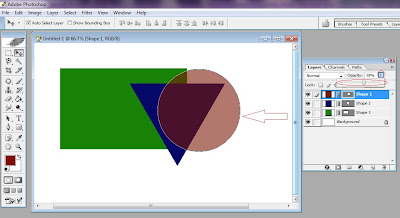
-Drag opacity bar right to left for decreasing opacity and left to right for increasing opacity.
How to merge layer?
Layer merging is very important to edit photo. If we want to assemble/joint two or more layer into one layer then we will apply merge option.
-At first, select any layer which layer will merge down.





No comments:
Post a Comment